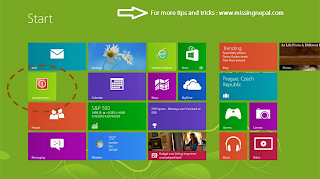hiberfil.sys : is a file used by windows when you choose to 'Hibernate' the system. You can delete it, if you won't use the Hibernate option.
pagefile.sys : is the file used by windows to be your Page File, or your virtual memory swap. If you have 1 GB of RAM and want to use 2 GB as your memory, windows will create a 1 GB virtual memory in your HD and use it as needed.
Can you delete them? Yes, but not simply going to the Windows Explorer and removing them. Take a look at the provided links, or do some research about your windows version, to know how to delete them.
Notice that simply deleting them is not enough: you'll have to disable the hibernate option and the virtual memory use of your windows.
Luckily, you actually can delete it, and today we’ll show you how.

The more memory you have in your PC, the bigger the file will be.
So What is hiberfil.sys Anyway?
Windows has two power management modes that you can choose from: one is Sleep Mode, which keeps the PC running in a low power state so you can almost instantly get back to what you were working on. The other is Hibernate mode, which completely writes the memory out to the hard drive, and then powers the PC down entirely, so you can even take the battery out, put it back in, start back up, and be right back where you were.
Hibernate mode uses the hiberfil.sys file to store the the current state (memory) of the PC, and since it’s managed by Windows, you can’t delete the file.

So if you never use it, and want to disable Hibernate mode, keep reading. Personally I stick with Sleep Mode the vast majority of the time, but I do use Hibernate quite often.
Disable Hibernate (and Delete hiberfil.sys) in Windows 7 or Vista
You’ll need to open an administrator mode command prompt by right-clicking on the command prompt in the start menu, and then choosing Run as Administrator. Once you’re there, type in the following command:

You should immediately notice that the Hibernate option is gone from the Shut down menu.

You’ll also notice that the file is magically gone!

Disabling Hibernate Mode in Windows XP
It’s a lot easier in Windows XP to get rid of Hibernate mode… in fact, we’ve already covered it before, but we’ll cover it again. Just head into Control Panel –> Power Options, and then find the Hibernate tab.

Uncheck the box, reboot your PC, and then you can delete the hiberfil.sys file
pagefile.sys : is the file used by windows to be your Page File, or your virtual memory swap. If you have 1 GB of RAM and want to use 2 GB as your memory, windows will create a 1 GB virtual memory in your HD and use it as needed.
Can you delete them? Yes, but not simply going to the Windows Explorer and removing them. Take a look at the provided links, or do some research about your windows version, to know how to delete them.
Notice that simply deleting them is not enough: you'll have to disable the hibernate option and the virtual memory use of your windows.
Hiberfil.sys, as the name suggests, is the file to which Windows saves the snap shot data. Thus, the file is always equal in size to the total amount of available RAM on the computer.To remove the file and disable hibernation. |
What is hiberfil.sys and How Do I Delete It?
You’re no doubt reading this article because there’s a gigantic hiberfil.sys file sitting in the root of your drive, and you want to get rid of it to free up some space… but you can’t!Luckily, you actually can delete it, and today we’ll show you how.

The more memory you have in your PC, the bigger the file will be.
So What is hiberfil.sys Anyway?
Windows has two power management modes that you can choose from: one is Sleep Mode, which keeps the PC running in a low power state so you can almost instantly get back to what you were working on. The other is Hibernate mode, which completely writes the memory out to the hard drive, and then powers the PC down entirely, so you can even take the battery out, put it back in, start back up, and be right back where you were.
Hibernate mode uses the hiberfil.sys file to store the the current state (memory) of the PC, and since it’s managed by Windows, you can’t delete the file.

So if you never use it, and want to disable Hibernate mode, keep reading. Personally I stick with Sleep Mode the vast majority of the time, but I do use Hibernate quite often.
Disable Hibernate (and Delete hiberfil.sys) in Windows 7 or Vista
You’ll need to open an administrator mode command prompt by right-clicking on the command prompt in the start menu, and then choosing Run as Administrator. Once you’re there, type in the following command:
powercfg -h off

You should immediately notice that the Hibernate option is gone from the Shut down menu.

You’ll also notice that the file is magically gone!

Disabling Hibernate Mode in Windows XP
It’s a lot easier in Windows XP to get rid of Hibernate mode… in fact, we’ve already covered it before, but we’ll cover it again. Just head into Control Panel –> Power Options, and then find the Hibernate tab.

Uncheck the box, reboot your PC, and then you can delete the hiberfil.sys file