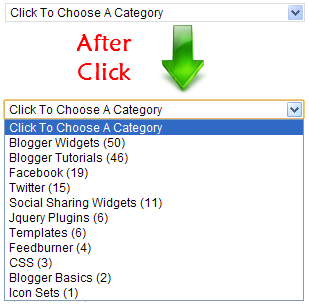1. Press Tab will hide tool bar and palette, Shift+Tab will hide
only palette.
2. Hold Shift + click the top blue bar for toolbar and pallette
will move them to the nearest edge.
3. Double click the top blue bar for any pallette window will
minimize it.
4. Double click the grey background will bring up open file option,
Hold Shift+double click will open up the browser.
5. Sick of the default grey background around your image? select
paint bucket, hold shift and click on the grey background will change to
whatever color you have in your foreground color box.
6. In photoshop, all "Cancel" button in a window can be
changed to "Reset" button by holding Alt.
7. Caps lock will switch you cursor for accuracy.
8. Press F button will switch between 3 different screen mode give
you more working area.
9. To draw a straight line, click then move to the end point and
hold shift + click.
10. Hold Ctrl will temporary make any tool into move tool until you
release Ctrl.
11. Ctrl + Alt and click drag the image will make an duplication of
the current image over lay on top.
12. Hold Space bar will make any tool into "Hand Tool"
until you release Space bar.
13. While in Zoom Tool, Ctrl+space = zoom in, alt+space = zoom out.
14. Hold Ctrl and press "+" or "-" will change
the % for image in navigator window.
15. When Using eyedropper tool to capture foreground color, hold Alt
and click will instantly capture the color for background.
16. With Measure Tool, draw a line then hold Alt and draw another
line from the end of the first line will measure the angle.
17. Ctrl+Alt+Z and Ctrl+Shift+Z will go back and forth in the
history.
18. Alt+Backspace and Ctrl+Backspace will fill in whole screen with
foreground color or background color, Shift+backspace will bring up option
windown, Alt+Shift+Backspace and Ctrl+Shift+Backspace will fill the image with
foreground or background color but will leave the alpha transparent area alone.
19. When free transform with Ctrl+T, hold Alt to keep the origial
image and transform an duplicated layer of it. Ctrl+Shift+T to repeat whatever
you did in the last transform.
20. To make sure you Crop is on the edge of the image, hold Ctrl
while croping.
21. Ctrl+J will duplicated the current layer.
22. Ctrl+Shift+E will merge all visible layers to one layer,
Ctrl+Shift+Alt+E will make copy of the original and merge all visible layers.
23. While using Marquee Tools, hold Alt will make the starting point
as a center of the selection.
24. Ctrl + D to deselect, Ctrl+Shift+D to reselect what you
deselected.
25. While selecting with Marquee tool, press space bar can allow you
to move the selection.
26. Hold Shift and press "+" or "-" will switch
between the layer mode:
N = Normal
I = Dissolve
M = Multiply
S = Screen
O = Overlay
F = Soft Light
H = Hard Light
D = Color Dodge
B = Color Burn
K = Darken
G = Lighten
E = Difference
X = Exclusion
U = Hue
T = Saturation
C = Color
Y = Luminosity
Q = Behind 1
L = Threshold 2
R = Clear 3
W = Shadow 4
V = Midtones 4
Z = Highlights 4
***The shortcut works even for following situation:
***Alpha turned off, Indexed Mode, Line tool, Bucket Tools, Dodge
and Burn Tools
27. While using Brush or any other tools, change the opacity by type
the number.
*** type one number for % of it's ten times [4=40%]
*** type two number for exact % [press 7 then 2 will get 72%]
28. Hold Alt while clicking on the eye icon beside the layer will
hide all other layers.
29. Hold Alt while clicking the pen icon beside the layer will
unchain this layer from all layers.
30. Select a layer, hold Alt and click the top edge of another layer
will group them.
31. Hold Alt and click the button "Create a new layer",
will create a new adjustment layer.
32. Select a layer and hold Alt, then click on the garbage can
button will instantly delete the layer, marquee where you want alpha and
Ctrl+click the "Create new channel" button will create a alpha only
on the area you marqueed.
33. File> Automate > Contact Sheet: this can create a small
thumbnail for every file, this can save you some time from searching.
34. When Move Tool is selected, two box on top can be useful from
time to time, those are "Auto select layer" and "Show bounding
box".
35. While Move Tool is selected, hold Shift (Alt+Shift+Right click)
can allow rather or not make current layer chain with upper layer.
36. With grid on, click the top left corner of the grid and drag to
anywhere on the image to set the pivot, double click ont he icon again can
reset the pivot.
37. After draw a path on the image with pen tool, Ctrl+shift+H can
hide/show it.
38. Control Navigator with keyboard sometimes can be more time
efficient than mouse.
***
Home = move to top left corner
End = move to right bottom corner
PageUp = move up one page
PageDown = move down one page
Ctrl+PageUp = move left one page
Ctrl+PageDown = move right one page
Shift+PageUp = move up 10 pixel
Shift+PageDown = move down 10 pixel
Ctrl+Shift+PageUp = move left 10 pixel
Ctrl+Shift+PageDown = move right 10 pixel
39. Ctrl+Tab
allow you switch between different image files you are working at.
40. F12 =
Revert to how the file is like the last time you saved it.
41. Shortcuts
for Channel: RGB, CMYK, indexed color...
***
Ctrl+"~" = RGB
Ctrl+1 = red
Ctrl+2 = green
Ctrl+3 = blue
Ctrl+4 = other path
Ctrl+9 = other path
Ctrl+"~" = CMYK
Ctrl+1 = light green
Ctrl+2 = pink red
Ctrl+3 = yellow
Ctrl+4 = black
Ctrl+5 = other path
Ctrl+9 = other path
Ctrl+1 = Indexed
Ctrl+2 = other path
Ctrl+9 = other path
42. hold Ctrl then you can draw a red box in the Navigator thumbnail
for viewing.
43. Hold Alt and click on any of the history step, that step will be
copied and become the most recent one.
44. Alt drag a step from a serial action can copy it to another
action.
45. Alt-click the flare preview thumb, and you can fill in numerical
coordinaates for lens flare.
46. (not 45 because mlkdesign already added one) Holding Shift + Alt
while transforming a object will do it proportunatly and from the center.
47. If you have the move tool selected and you want something
duplicated just hold the alt key and move the image, holding the shift + alt
while doing this will move it along one axis.
48. If you want to make a image straight that is crooked (maybe from
scanning). Click on the eyedropper tool or it the I key 3 times to get the
ruler. Click on the left side of the straight edge, then the right side of the
straight (but crooked) edge. The choose Image> Rotate Canvas> Arbitrary.
PS will give you the degress of rotation you just click ok.
49. If you create something in Illustrator copy it, and paste it in
PS it will ask you if you want this to be a pixel, path, or shape layer.
50. If you have a mask on a layer and you want to place a image in
there and keep the mask, simply open the image say copy, and then ctrl click on
the layer to select the mask and it Shift + Ctrl + V to paste it into the mask
which will also put it on a new layer as well.
51. To center a image, ctrl + a , ctrl + x, ctrl + v, I think it
also puts that image on a new layer.
52. Ctrl+E will merge the highlighted layer down to the next
53. When you have a brush selected, using [ or ] will scroll up or
down that brush list.
54. double clicking the zoom tool will make the image 100%, double
clicking the hand tool will fit the image to your screen resolution.